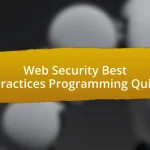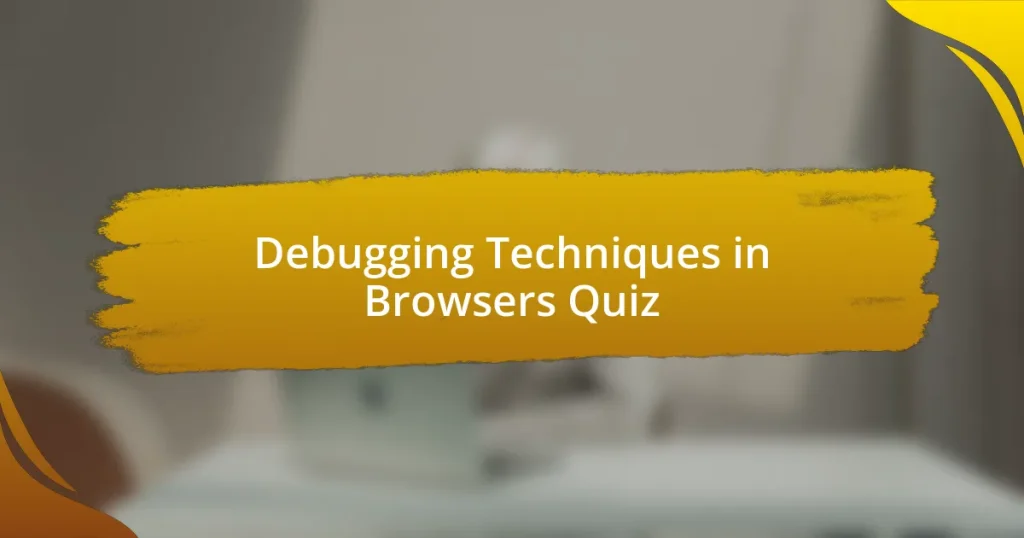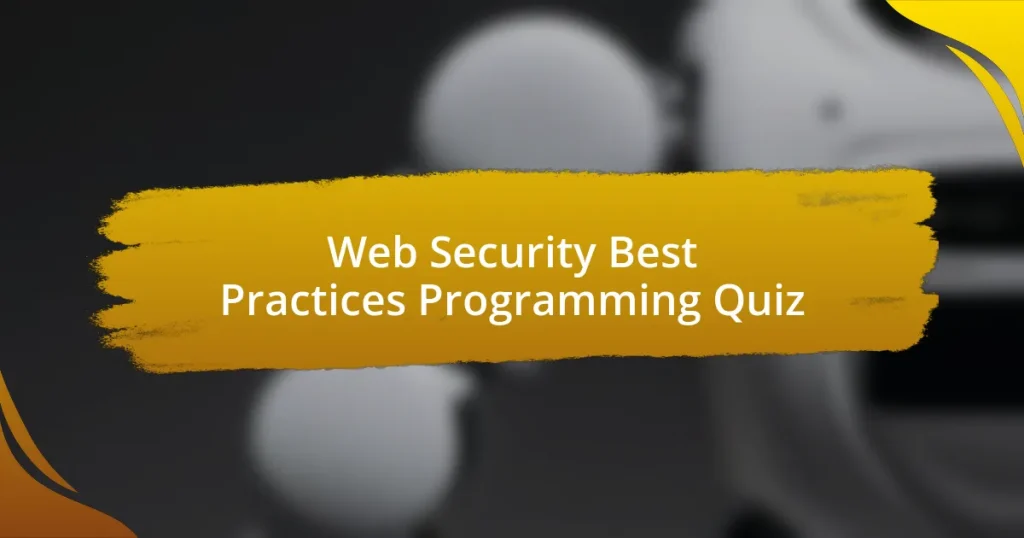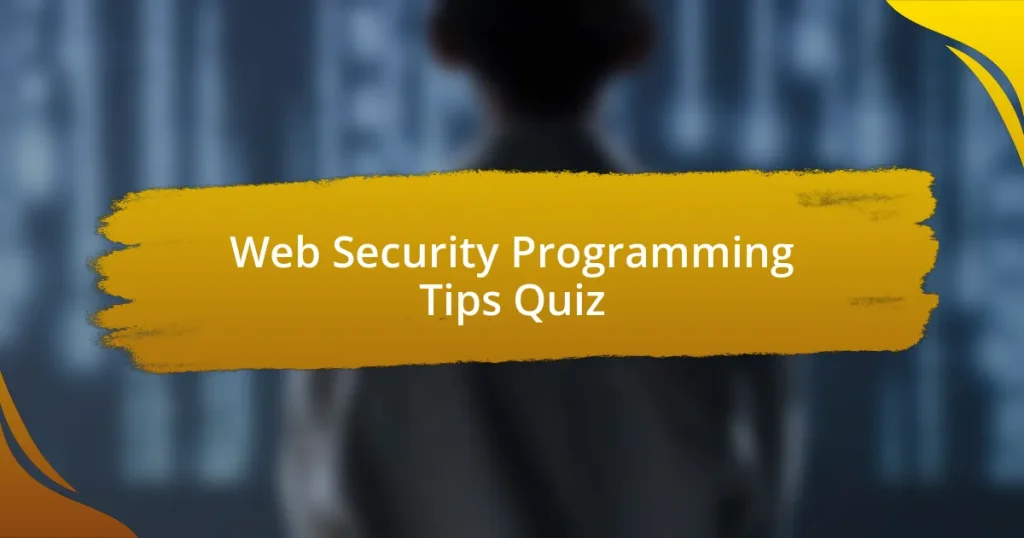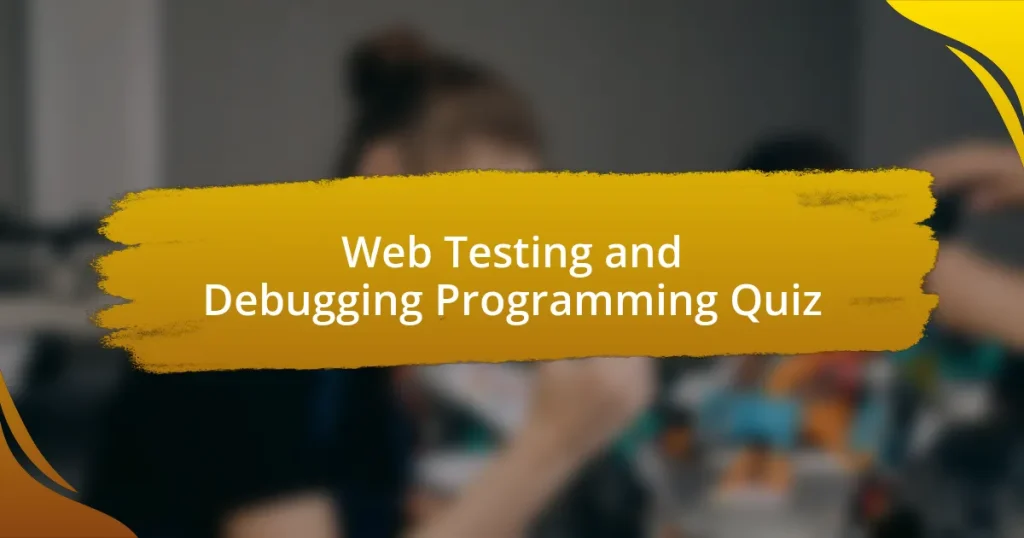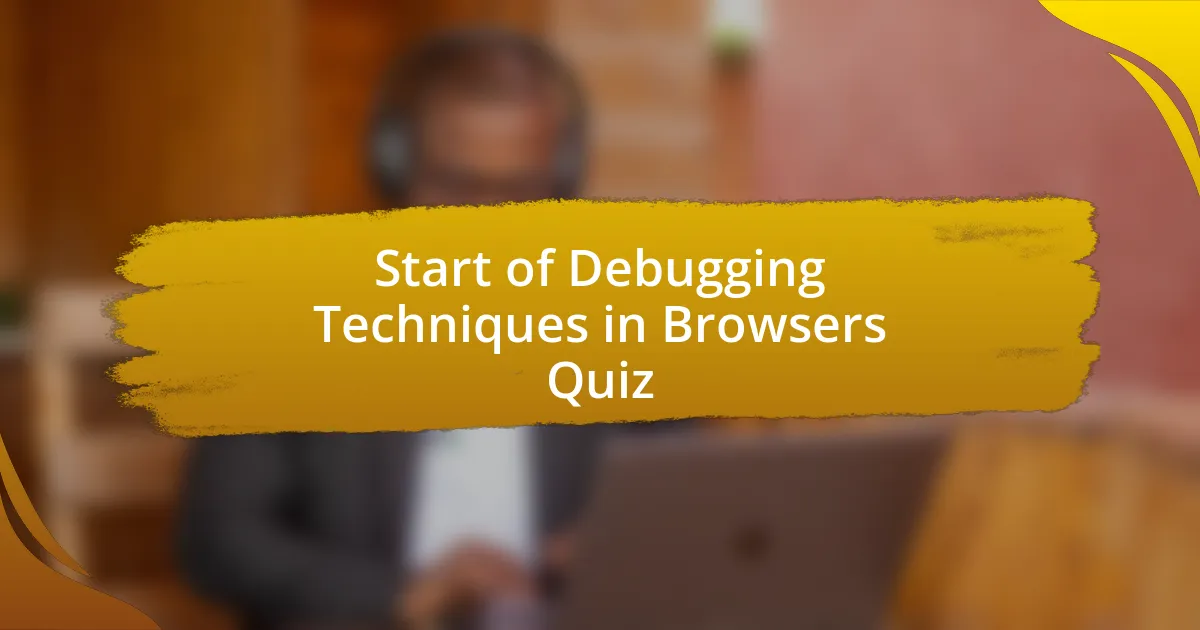
Start of Debugging Techniques in Browsers Quiz
1. What is the primary tool for inspecting elements in a webpage?
- The JavaScript Debugger.
- The Source Map Viewer.
- The Developer Console.
- The Inspect Element tool.
2. How do you access the Inspect Element tool?
- Press Ctrl + Shift + I to open the developer tools directly.
- Right-click on any element on the webpage and select `Inspect` or `Inspect Element` from the context menu.
- Use the browser`s menu to find the Inspect Element option.
- Click on the address bar and type `inspect.`
3. What does the Inspect Element tool allow you to do?
- It allows you to play videos directly in the browser.
- It allows you to view and edit HTML and CSS on the fly.
- It enables you to install new plugins easily.
- It helps you download files from the web quickly.
4. How do you change the color of a button dynamically using the Inspect Element tool?
- Click on the button, go to `Edit,` and select a color from a palette.
- Alt-click the button, choose `Modify,` and set the color to red in the dialog.
- Double-click the button and change its background color to red in the popup.
- Right-click the button, select `Inspect,` and in the Styles pane, change `color: blue;` to `color: red;`.
5. What is the purpose of the Console in browser debugging?
- The Console is used for editing HTML directly.
- The Console is used to display images in the browser.
- The Console is used for styling web pages with CSS.
- The Console is used for logging information, errors, and warnings.
6. How do you open the Console in browser developer tools?
- Press Ctrl + Alt + Del to open it
- Close the browser and restart it
- Click on the browser icon twice to launch it
- Open dev tools and select `Console` tab
7. What are the common methods for logging information in the Console?
- `console.log()`, `console.error()`, and `console.warn()`.
- `log.console()`, `error.console()`, and `warn.console()`.
- `print.log()`, `print.error()`, and `print.warn()`.
- `console.write()`, `console.alert()`, and `console.message()`.
8. How do you set a breakpoint in your code?
- Open the developer tools, navigate to the `Sources` tab, and click on the line number where you want to set the breakpoint.
- Simply type `debugger` in the JavaScript file, then refresh the page.
- Execute the function with a special command to trigger the breakpoint feature.
- Write `breakpoint` in the code wherever needed to pause execution.
9. What is the purpose of the Network panel in browser debugging?
- It allows users to edit HTML and CSS directly on the page.
- It provides real-time logging for JavaScript errors and warnings.
- It enables users to profile the performance of web applications.
- It helps monitor network requests and responses, including status codes, headers, and payloads.
10. How do you access the Network panel?
- Open the developer tools and navigate to the `Network` tab.
- Click on the `View` menu and select `Network.`
- Use the shortcut Ctrl+N to open the Network panel.
- Type `Network` in the address bar and hit Enter.
11. What are source maps used for in debugging?
- They store your code in a database for easier retrieval later.
- They compress your code to improve loading speed for users.
- They link your minified code back to your original source code, making debugging easier.
- They automatically fix errors in your code to prevent crashes.
12. How do you ensure source maps are generated?
- Only run your JavaScript without any tools.
- Write source maps manually in your code.
- Use a build tool like Webpack that generates source maps.
- Comment out the lines you want to debug.
13. What is the JavaScript Profiler used for?
- It is used to edit CSS styles in real-time for webpages.
- It helps analyze the performance of your JavaScript code by collecting runtime performance data.
- It monitors HTTP requests made by the webpage.
- It allows you to run JavaScript code in a sandbox environment.
14. How do you start profiling your JavaScript code?
- Write additional comments in your code to make it clearer.
- Use the command line to run your script and measure execution time.
- Restart the browser and clear the cache to optimize your code.
- Open the developer tools, navigate to the `Profiler` tab, and click `Start` to begin profiling.
15. How do you debug asynchronous code?
- Rely on console messages alone to debug without checking stack traces.
- Write synchronous code to avoid issues with asynchronous debugging.
- Use the console to display all function variables without pausing execution.
- Set breakpoints in asynchronous code using the `async` checkbox in the `Sources` tab and use the `Call Stack` pane to trace asynchronous calls.
16. What is the Call Stack used for in debugging asynchronous code?
- It stores all the variables in the code.
- It lists all the CSS styles applied to elements.
- It manages the event listeners on a webpage.
- It helps trace asynchronous calls by showing the call stack.
17. How do you set a breakpoint in an asynchronous function?
- Right-click the function name and select `Set Breakpoint`.
- Click on the element in the webpage and press the `Pause` button.
- Open the Console and type `breakpoint();` to stop the function.
- Open the developer tools, navigate to the `Sources` tab, set a breakpoint inside the asynchronous function, and use the `async` checkbox if necessary.
18. What is the purpose of the Elements tab in browser debugging?
- It helps identify issues by allowing you to inspect and edit HTML and CSS elements directly.
- It generates summary reports of website traffic and user behavior.
- It compiles images for better performance on webpages.
- It processes JavaScript files for faster load times.
19. How do you access the Elements tab?
- Use the command line to enter `show Elements`.
- Click on the browser menu and select `Elements`.
- Open the developer tools and navigate to the `Elements` tab.
- Press Ctrl + E to access the Elements panel.
20. What is the Console log used for in debugging?
- It is used for compressing JavaScript code into a smaller size.
- It is used for logging information, errors, and warnings to help diagnose issues in your code.
- It is used for storing files related to a project setup.
- It is used for changing the visual style of web elements directly.
21. How do you log messages in the Console?
- Use `log.console()`, `log.error()`, and `log.warn()` in your JavaScript code.
- Use `message.log()`, `message.error()`, and `message.warn()` in your JavaScript code.
- Use `print.log()`, `print.error()`, and `print.warn()` in your JavaScript code.
- Use `console.log()`, `console.error()`, and `console.warn()` in your JavaScript code.
22. What is the difference between `console.log()`, `console.error()`, and `console.warn()`?
- `console.log()` writes logs, `console.error()` throws exceptions, and `console.warn()` issues notifications.
- `console.log()` sends alerts, `console.error()` displays errors, and `console.warn()` shows tips.
- `console.log()` prints data, `console.error()` records bugs, and `console.warn()` captures events.
- `console.log()` logs messages, `console.error()` logs errors, and `console.warn()` logs warnings.
23. How do you set up a simple breakpoint in your code?
- Use a text editor to write your code and save it without debugging.
- Open the developer tools, navigate to the `Sources` tab, and click on the line number where you want to set the breakpoint.
- Highlight the code you want to debug and print it to the console.
- Run your code directly without inspecting any part of it.
24. What happens when you set a breakpoint in your code?
- The execution of your code will pause at the specified line, allowing you to inspect variables and the call stack.
- Your code will run without interruption.
- It will automatically fix any errors in your code.
- The code will restart from the beginning.
25. How do you inspect variables when a breakpoint is hit?
- Use Console commands to display variables.
- Change the color of the text in the Elements tab.
- Use the `Scope` pane in the developer tools to inspect variables.
- Click the `Refresh` button to restart the program.
26. What is the Network tab used for in browser debugging?
- It allows you to edit HTML and CSS elements directly.
- It measures the performance of the JavaScript code execution.
- It displays JavaScript errors and warnings in real-time.
- It helps monitor network requests and responses, including status codes, headers, and payloads.
27. How do you monitor network requests and responses?
- Right-click on the page and select `Load Network Requests`.
- Click on the `Performance` tab and analyze load times for network requests.
- Use the console to log all network requests made by the page.
- Open the developer tools, navigate to the `Network` tab, and reload the page to see network activity.
28. What information can you get from the Network tab?
- You can download images and videos from the web page.
- You can see the source code for all JavaScript files on the page.
- You can access all saved passwords and user data from the browser.
- You can get status codes, headers, and payloads from network requests and responses.
29. How do you use source maps to debug your code?
- Ensure your build tool generates source maps (e.g., using Webpack), then open the developer tools and navigate to the `Sources` tab to view the original source code.
- Disable source maps in your build tool settings for a cleaner output.
- Use console.log statements exclusively to identify issues in your minified code.
- Write debugging code inside your JavaScript files and execute them manually.
30. What is the Accessibility pane used for in debugging?
- It allows you to view and edit JavaScript code live.
- It analyzes the load time of web page resources.
- It provides insights and suggestions on the accessibility of web page elements.
- It shows real-time network activity and response times.
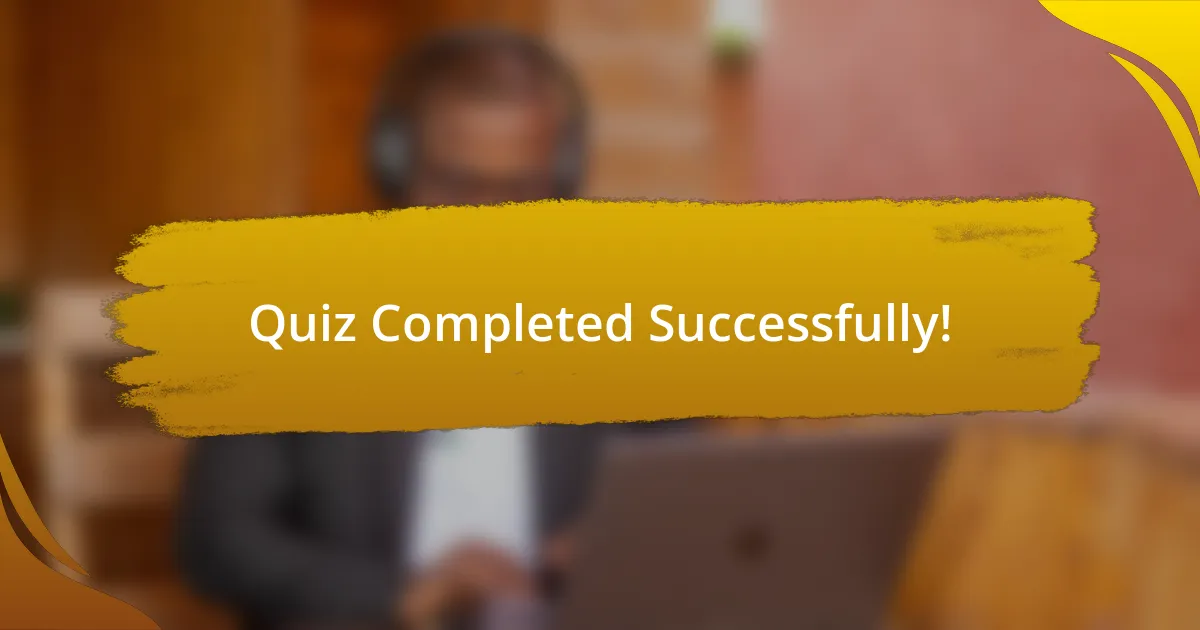
Quiz Completed Successfully!
Congratulations on completing the quiz on Debugging Techniques in Browsers! You’ve taken a significant step in enhancing your understanding of this essential topic. Throughout the quiz, you’ve likely learned about various tools and methods to identify and fix issues in web development. From inspecting elements to using the console effectively, these techniques empower you to troubleshoot efficiently.
Moreover, you’ve explored real-world scenarios that showcase how debugging can significantly improve both website performance and user experience. Recognizing common errors and mastering the related techniques can make you a more proficient developer. Each question provided insight into the debugging process, emphasizing the importance of staying methodical and patient when resolving issues.
Now that you’ve completed the quiz, we invite you to delve deeper into the subject. Check the next section on this page to access more detailed information about Debugging Techniques in Browsers. This resource will expand on the concepts you’ve learned and help you become even more adept at handling debugging tasks in your projects.
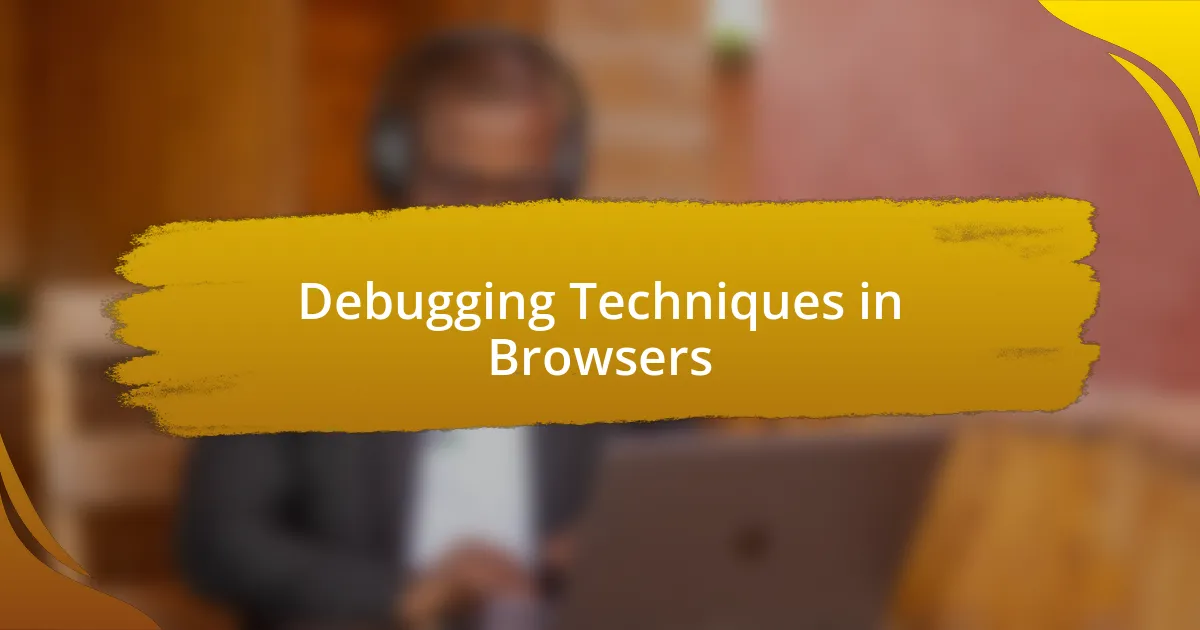
Debugging Techniques in Browsers
Understanding Browser Debugging
Browser debugging refers to the process of identifying and fixing issues within web applications using the built-in tools provided by web browsers. Most modern browsers like Google Chrome, Firefox, and Edge come with developer tools that assist in this process. These tools allow developers to inspect HTML elements, monitor network requests, and view console logs. The browser’s debugging capabilities help detect JavaScript errors, performance issues, and other client-side problems, making it easier to ensure optimal user experience.
Utilizing Developer Tools in Browsers
Developer tools are essential for effective debugging. These tools provide features such as a console for logging errors, inspectors for viewing and modifying HTML/CSS, and network analysis tools. Each browser has a different layout but similar core functionalities. For example, Chrome’s DevTools offers a ‘Sources’ panel for examining JavaScript files and setting breakpoints. Using these tools, developers can step through code execution and understand where issues arise.
JavaScript Debugging Techniques
JavaScript debugging involves techniques specifically targeted at identifying JavaScript errors. Common methods include using breakpoints to pause code execution, enabling step-through debugging to observe variable values, and using the console for logging outputs. Understanding scope and variable lifetimes also aids in diagnosing issues effectively. JavaScript debuggers in browsers provide these capabilities, allowing for real-time observation and correction.
Network Debugging Methods
Network debugging focuses on monitoring HTTP requests and responses in web applications. Browsers include network panels in their developer tools to analyze the performance of requests. Developers can view request headers, response codes, and payloads in real-time. Tools like filtering options allow them to focus on specific requests. Analyzing this data helps in identifying problems like slow loading times or failed network requests.
Performance Debugging Strategies
Performance debugging aims to optimize web application speed and resource usage. Techniques include using the performance panel to analyze rendering times, identifying bottlenecks in script execution, and employing profiling tools to monitor memory usage. Profiling allows developers to track down inefficiencies and optimize code. Additionally, leveraging tools such as Lighthouse can provide recommendations for improving overall performance, ensuring a smoother user experience.
What are debugging techniques in browsers?
Debugging techniques in browsers refer to methods used to identify and resolve issues in web applications. Common techniques include using the browser’s built-in Developer Tools, which provide features like console logging, inspecting elements, and setting breakpoints. According to browser documentation, these tools are essential for real-time analysis of web applications, allowing developers to see errors and warnings directly in the console, monitor network requests, and troubleshoot JavaScript code.
How can one debug a web application using browser tools?
To debug a web application using browser tools, one must first open Developer Tools, typically accessed by pressing F12 or right-clicking and selecting “Inspect”. From there, developers can use the Console to run JavaScript commands, the Elements panel to inspect HTML and CSS, and the Sources panel for setting breakpoints in code. These functionalities allow for step-by-step execution and examination of application behavior, facilitating problem resolution.
Where can I find the debugging tools in a web browser?
Debugging tools are found in the Developer Tools section of modern browsers. In Google Chrome, they can be accessed by clicking the three-dot menu, selecting “More Tools,” and then “Developer Tools.” In Firefox, the option appears in the main menu under “Web Developer”. These tools are built into most major browsers, including Safari and Edge, providing standardized access for developers.
When should debugging be performed during web development?
Debugging should be performed throughout the web development process, especially during the coding phase and before deployment. Ideally, developers should test for functionality and errors after implementing new features or making changes to existing code. Regular debugging during development can prevent more significant issues that may arise after the application goes live.
Who typically performs debugging in web projects?
Debugging in web projects is typically performed by web developers and quality assurance testers. Developers address issues during the coding process, utilizing debugging tools to resolve errors. QA testers, on the other hand, conduct systematic testing of the application to identify bugs before release. Both roles are crucial in ensuring the quality and reliability of web applications.